Here we learn Step by Step to create jasper Report with eclipse, iReport with the help of java bean
Step 1: First Download iReport-5.5.0-windows-installer and jasperreports-5.5.0 remember both version must be same like in this case both are 5.5.0
Step 2: Extract the jar file after extracting you find
step 3: Open eclipse create java project then create folder with name library and copy all the files
from lib and dist folder and add to the build path.
step 4: Create java bean with setter and getters if there is a field which is a object then create seperate class for the field . If a field is occur more than once then declare that field as a collection
like List.
Address.java
package bean;
public class Address {
private String city;
private String country;
public String getCity() {
return city;
}
public void setCity(String city) {
this.city = city;
}
public String getCountry() {
return country;
}
public void setCountry(String country) {
this.country = country;
}
}
Employee.java
package bean;
import java.util.List;
public class Employee {
private int id;
private String name;
private List<Address> address;
public List<Address> getAddress() {
return address;
}
public void setAddress(List<Address> address) {
this.address = address;
}
public int getId() {
return id;
}
public void setId(int id) {
this.id = id;
}
public String getName() {
return name;
}
public void setName(String name) {
this.name = name;
}
}
step : 5 Create a factory class which contain a static method whose return type is Collection that return objects of your bean class.
EmployeeImpl.java
import java.util.ArrayList;
import java.util.Collection;
import java.util.HashMap;
import java.util.List;
import bean.Address;
import bean.Employee;
public class EmployeeImpl {
public static Collection<Employee> getEmployee()
{
List<Employee>employees = new ArrayList<Employee>();
Employee e= new Employee();
e.setId(1);
e.setName("Aditya");
List<Address> addresses =new ArrayList<Address>();
Address a =new Address();
a.setCity("Ashok Nagar");
a.setCountry("India");
Address a1 =new Address();
a1.setCity("Ashok Nagar");
a1.setCountry("USA");
addresses.add(a);
addresses.add(a1);
e.setAddress(addresses);
employees.add(e);
return employees;
}
}
step : 5 Export this project as .jar
step :6 Now open ireport click on tools-->options---> classpath-->Add jar Attach your jar file tick and press ok.
step :7 Click on Report Datasources-->New-->java bean set Datasource-->Click next
then give complete name of your factory class and your static method
then click on test a dialog box is open with a successfully message click save.
Step: 8 Click file-->New-->Blank A4-->Open this tempelate-->Give Report Name to Employee
Click next--> Finish.
Step: 9 Click (near Preview)
Click java bean data source give name of your bean class click read attribute then select all except class click add selected field click preview data here you see all your value
Click ok
Step: 10 Then all the fields are come in field add id,name but not Address because it is a object for this we must create a subreport which is to be added in Employee.
Step 11: From Pallette add drag subreport in the details band a dialog box is open check create a new report-->next-->blank A4-->next--->
Data source is same as Employee because it contain the factory method.
Click next-->next-->Give sub report a name ex Employee_Address click finish
Step:12 Click on your Employee report then click on sub report so that on the right side properties of subreport is open change connection type to use a data source expression
Click on data source expression a dialog box is open that contain all the properties id,name,address use
new net.sf.jasperreports.engine.data.JRBeanCollectionDataSource($F{address})
Click Ok.
Step :13 Then repeat step 9 but this time give name of Address Bean and not preview data because if you preview data it gives a error
Step :14 Then attach your Country, City to your subreport compile it but preview your Employee report if you preview your sub report it gives an error
Thats it you can see your report but if you want to call it from your java code then some additional steps need to be done.
Step 15: Change Language of both your report from groovy to java Click on Employee and Employee_Address in Report Inspector then on right hand side their is a language drop down change groovy to java
Step 16: Add both Employee.jrxml and Employee_Address.jrxml to your eclipse project inside jrxml project .And create a Class with main()
public static void main(String[] args) {
HashMap<String, Object> hm = new HashMap<String, Object>();
JRDataSource ds = new JRBeanCollectionDataSource(EmployeeImpl.getEmployee());
JasperReport jasperReport;
JasperPrint jasperPrint;
try {
jasperReport = JasperCompileManager.compileReport("jrxml/Employee.jrxml");
jasperPrint = JasperFillManager.fillReport(jasperReport, hm, ds);
JasperExportManager.exportReportToPdfFile(jasperPrint, "simple_report.pdf");
} catch (JRException e) {
e.printStackTrace();
}
}
Run the class refresh your project and yipeeeee their is a pdf with name simple_report.pdf
Project Structure
Thanks you for reading my blog. Please comment below if you like my post.




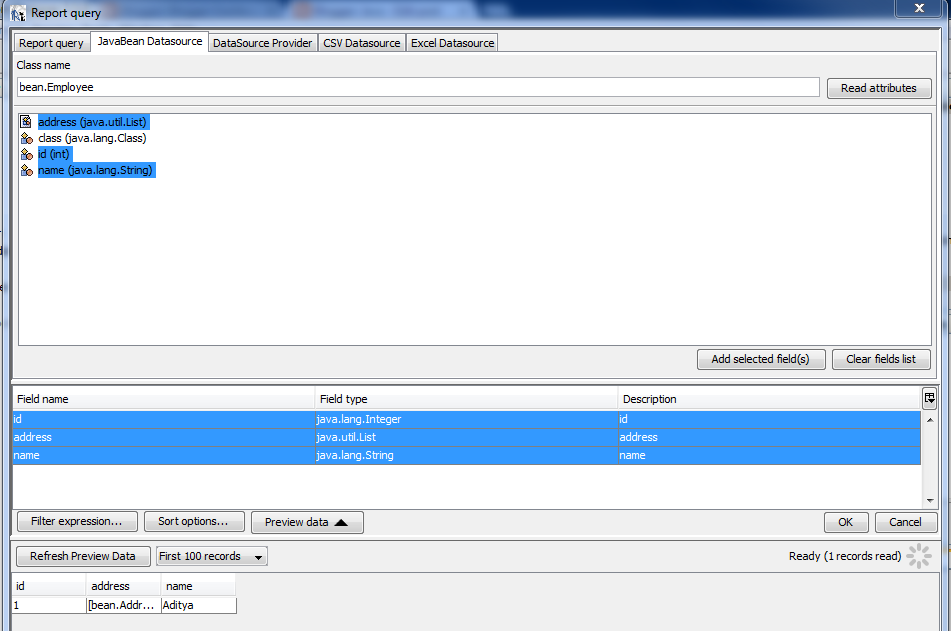














0 comments:
Post a Comment